- Accueil /
- tutoriels
Tutoriels
Découvrez nos outils de dessin et mise en page professionels, dédiés à la personnalisation en ligne.
Image
Outils
Texte Brut
Ecrivez votre message, choisissez votre police de caractère puis cliquez sur le bouton ajouter pour l'aposer sur l'article. Formatez chaque message grâce aux outils de mise en page classiques :
- Gras
- Italic
- Surlignage
- OSoulignage
- Barré
- Alignement à gauche, à droite centré
Texte incurvé
Ecrivez votre message, choisissez votre police de caractère puis ajustez les paramètres spécifiques aux textes incurvés.
- .Inversement du sens de lecture (haut ou bas)
- .Texte à l'interieur du cercle plutôt qu'à l'exterieur
- .Rayon du cercle
- .Espacement entre les lettres
- .Taille de la police

Texte chemin
Choisissez le tracé que suivra votre texte ( cœur, spirale, étoile...) via le menu en haut à gauche de l'aperçu. Ecrivez votre message, choisissez votre police de caractère puis puis ajustez les paramètres spécifiques aux textes sur chemin.
- .Taille de la police
- .Espacement entre les lettres
- .Hauteur de la ligne
- Délier les tangentes d'un point d'encrage
- Lier les tangentes d'un point d'encrage
- Ajouter un point d'encrage
- Suprimer un point d'encrage

Texte Déformé
Ecrivez votre message, selectionnez la déformation à appliquer puis paramétrez la déformation grâce aux outils spécifiques.
- Police de caractère
- Type de déformation
- Alignement de la déformation
- Courbure de la déformation
- Angle de la déformation

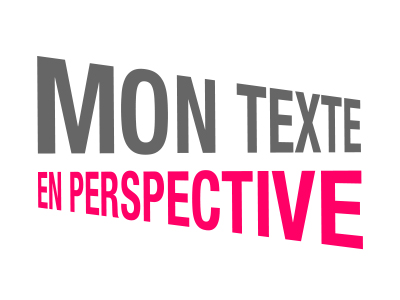
Nuage de mots
Ecrivez un ou plusieurs mots. Choisissez la forme à remplir dans le menu à gauche de l'aperçu puis faites vos réglages :
- Angle ( à 0 tous les mots seront à l'horizontale, à 90 les mots seront à l'horizontale + verticale, à 60 les mots seront en diagonale ...)
- Nombre d'étapes
- Ecart entre les mots
- Nombre de mots
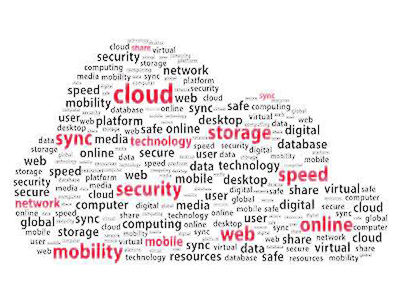
Nom et numéro
Déclinez votre objet pour toute votre équipe en quelques clics :
- Choisissez la face à décliner (devant ou au dos)
- Entrez le nom,numéro et taille pour le premier exemplaire
- Cliquez ensuite sur + pour ajouter un autre exemplaire pour un nouvel équipier
- Et répétez l'opération pour toute votre équipe !

IMAGES
DESIGNS
Ajoutez un motif ou un modèle en selectionnant une catégorie dans la liste déroulante, puis cliquez simplement dessus pour l'ajouter à votre article personnalisé.

Importer votre image
Importez votre image en cliquant sur « parcourir fichier ». Attention à bien préparer vos images Effectuez vos réglages dans l'aperçu grâce aux outils spécifiques aux images et une fois satisfait du résultat cliquez simplement sur « Ajouter »

Masquer une image
Cliquez sur le bouton « masquer » puis selectionnez une forme (bulle, cœur...) Retirer le masque en cliquant sur la première vignette des formes (rond barré)

Filtrer une image
Cliquez sur le bouton « Filtre » puis selectionnez le filtre voulu. Réglez le contraste et la luminosité. Une fois satisfait du résultat cliquez simplement sur « Ajouter »

Ajuster le fond
Cliquez sur le bouton « ajustements » puis sélectionnez l'effet voulu :
- Fond original
- Supprimer le fond de couleur
- Définir la couleur de fond (Vous pourrez alors la modifier directement sur votre article personnalisé.)

QR Code
Ajoutez un QR Code en selectionnant le type d'information à coder. Puis entrez le texte correspondant. Cliquez sur Générer pour créer et ajouter votre QR Code à votre article personnalisé.
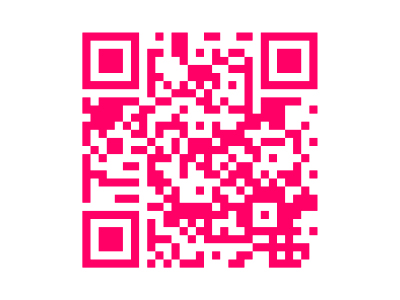
Formes
A supprimer ?
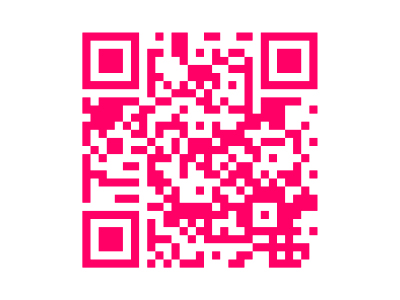
Dessiner
Créez votre dessin à l'aide des différents modes proposés :
Tracez un simple trait
Dessinez à main levée comme avec un crayon
Tracez à la plume avec des points d'encrages et tangentes comme dans un logiciel de graphisme
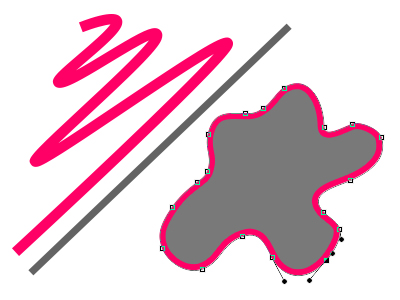
Modifier des éléments
Annuler/refaire une action
Vous pouvez annuler ou refaire une ou plusieurs actions en cliquant simplement sur les boutons "annuler" et "refaire".
Zoomer/dézoomer
Zoomez sur une zone précise de l'aperçu en selectionnant l'outil zoom et en encadrant la zone dont désirez voir les détails. Dézoomez avant de zoomer à nouveau.
Modifier les couleurs
Sélectionnez le texte ou graphique, les couleurs de l'élément apparaissent à gauche dans l'aperçu. Séléctionnez la couleur à modifier puis choisissez une nouvelle couleur parmi les catégories.
Modifier la position
Modifiez la position d'un texte ou graphique directement en sélectionnant puis en déplaçant l'élément. Pour plus de précision utilisez les flèches situées au bas de l'aperçu.
Modifier la taille
Modifiez la taille d'un texte ou graphique directement en le sélectionnant puis en tirant sur les poignées à flèches. Pour plus de précision utilisez les boutons "étendre" et "compresser" situés au bas de l'aperçu.
Modifier l'orientation
Modifiez la taille d'un texte ou graphique directement en le sélectionnant puis en tournant la poignée "rotation". Pour plus de précision utilisez les boutons "rotation à droite" et "rotation à gauche"
Ordre des calques
Passez un objet devant ou derrière un autre grâce aux boutons "dessus" et "dessous". Pour gérer plusieurs éléments cliquez sur le bouton "couches" et classez vos éléments.
Copier-coller
Dupliquez un élément en cliquant sur le bouton "copier" puis "coller".
Aligner
Sélectionnez les éléments que vous souhaitez aligner puis cliquez sur un des boutons d'alignement vertical ou horizontal.
Symétrie
Sélectionnez l'élément à inverser, puis cliquez sur un des boutons de symétrie verticale ou horizontale.
Supprimer
Selectionnez les éléments à effacer puis cliquez sur le bouton "supprimer". Pour recommencer à zéro votre création cliquez sur le bouton "tout effacer" puis indiquez si vous souhaitez effacer une face ou toutes les faces de l'objet personnalisé.
Vos fichiers
Sauvegarder vos créations
Vous pouvez sauvegarder à tout moment votre travail pour le reprendre plus tard ou pour tester plusieurs personnalisations et les comparer. Cliquez simplement sur le bouton "sauvegarder" et retrouvez vos sauvegardes dans l'onglet "mes créations". Nous vous conseillons de sauvegarder votre création avant de l'ajouter à votre panier, afin de pouvoir la réutiliser pour une prochaine commande.
Aperçu avant impression
Pour avoir un aperçu de toutes les faces personnalisées, cliquez sur le bouton "Aperçu avant impression"
Votre bibliothèque
Retrouvez toutes vos images et produits personnalisés sauvegardés.
 01.42.77.35.86
01.42.77.35.86
